1. 간략한 안내 ¶
- iso 다운로드:
- 직접 다운로드: https://mirror.ischo.org/tex-archive/systems/texlive/Images/texlive2023.iso
- ISO image file을 얻을 수 있는 페이지: https://www.tug.org/texlive/acquire-iso.html
- 토렌트(torrent) 파일: 20230313.iso.torrent
- 설치 방법: iso를 마운트한다. 해당 드라이브로 들어가서 실행 명령을 내린다.
- windows: iso 마운트는 iso 파일을 우클릭하여 바로 할 수 있다. 그러면 새로운 드라이브가 생기는데, 해당 드라이브로 이동하여 install-tl-windows를 더블클릭.
- 설치 과정 동영상
- 이 동영상은 참고가 될 만하지만 iso를 "마운트"하지 않고 "압축 해제"해서 실행하는 과정으로 설명한다. 일반적으로 그렇게까지 할 필요는 없고 right-click하여 "탑재(mount)"를 선택하는 것이 좋은 방법이다. 그러면 D:나 E: 같은 드라이브 이름을 가지는 가상 드라이브로 탑재된다. (보통 바로 탐색기에서 창이 열림)
- 이 동영상은 참고가 될 만하지만 iso를 "마운트"하지 않고 "압축 해제"해서 실행하는 과정으로 설명한다. 일반적으로 그렇게까지 할 필요는 없고 right-click하여 "탑재(mount)"를 선택하는 것이 좋은 방법이다. 그러면 D:나 E: 같은 드라이브 이름을 가지는 가상 드라이브로 탑재된다. (보통 바로 탐색기에서 창이 열림)
2. 초보자를 위한 안내(Windows) ¶
- TeXLive를 설치 운용하려면 사용자의 USERID가 영어로만 되어 있어야 한다. 만약 자신의 로그인 아이디가 "철수"나 "영희"라면 실패할 가능성이 높고 이런 사례가 자주 보고 되고 있으므로, "Cheolsu"와 같이 아스키 문자로만 된 관리자 권한 있는 사용자로 로그인하여 시도하라. 참고로, isoimage로 설치하는 경우
설치 자체는 사용자가 한글 이름이라도 문제 없이 이루어지겠지만실제 문서 작성 등에서 불편을 겪게 될 가능성이 있으므로 이 warning을 적어둔다.- 한글 이름일 때에는 환경변수 TEMP를 "한글이 포함되지 않은 경로", 예를 들면
c:\temp와 같은 위치로 변경해야 설치할 수 있다. (이 폴더는 미리 만들어두어야 한다.) - 한글 사용자 이름을 그대로 두고 설치한 때에 어떤 문제를 겪을 수 있는지에 대하여는 | install-tl로 설치하기 페이지를 참고.
- 한글 이름일 때에는 환경변수 TEMP를 "한글이 포함되지 않은 경로", 예를 들면
2.1. 사전 준비 ¶
- 최소 두세 시간이 걸리므로 마음의 준비를 한다.
- 인터넷 속도나 컴퓨터 사양에 따라 다르다.
- iso image를 먼저 다운받고, 나중에 설치해도 된다.
- 노트북의 경우, 전원을 연결한다.
- 원한다면, 다음과 같이 절전 모드를 꺼 놓는다.
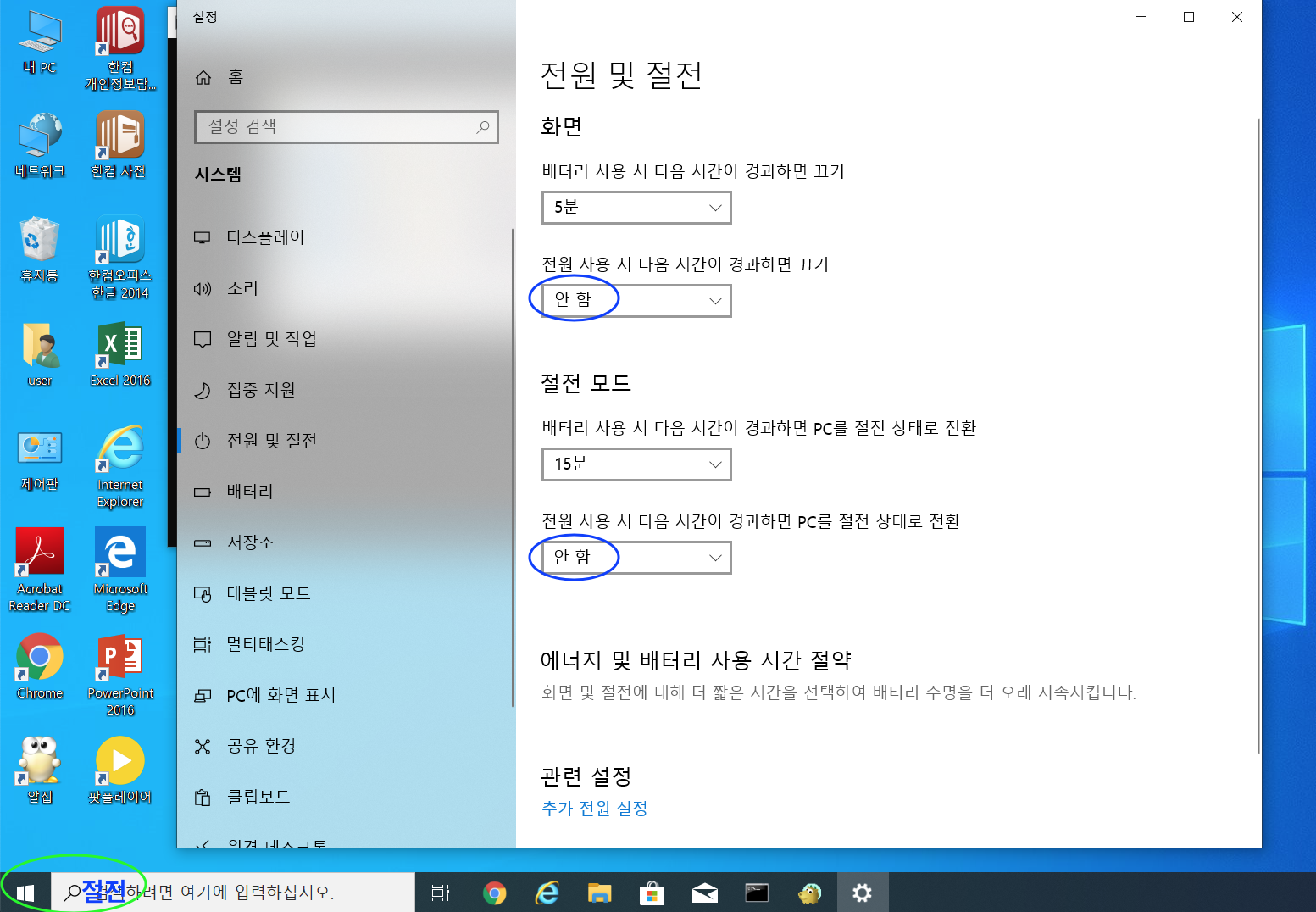 [PNG image (778.51 KB)]
[PNG image (778.51 KB)] - 설치 방법 요약:
- 파일을 다운로드하여 탑재한다.
Install을 누르고 끝까지 기다리다가Close버튼을 누르면 설치 끝.- (반드시 필요한 것은 아니지만) 설치 후 약간의 설정 작업을 하면 편리하다.
2.2. iso image 다운로드 ¶
- 10분쯤 걸린다. (사정에 따라 30분에서 1시간 쯤 걸릴 수도 있다.)
- 다음을 클릭한다. (chrome 사용 권장)
- 그러면 다음과 같은 페이지를 보게 되며,
texlive.iso와texlive2023.iso중 하나를 클릭하면 다운로드가 시작된다.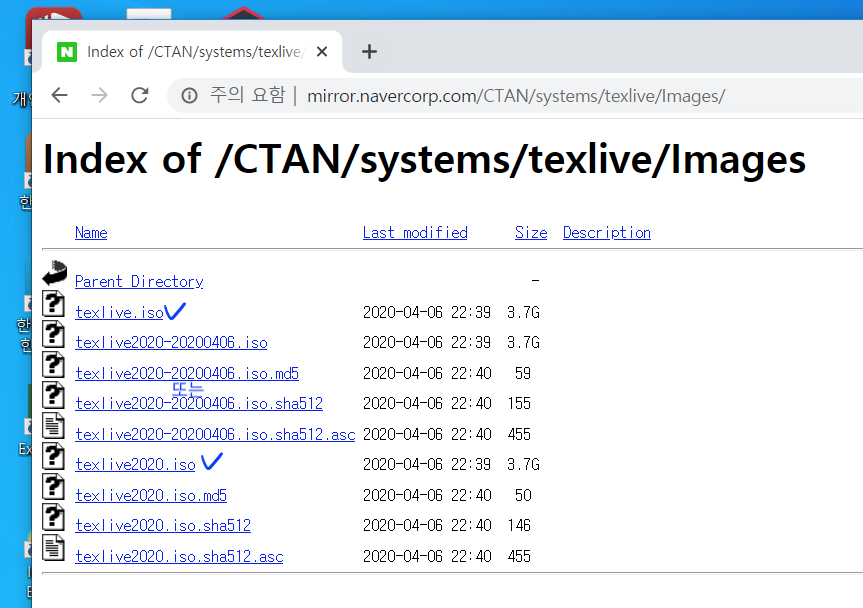 [PNG image (81.32 KB)]
[PNG image (81.32 KB)]- 10분쯤 걸린다. (인터넷 속도나 컴퓨터 사양에 따라 30분에서 1시간 또는 그 이상 걸릴 수 있으므로 참을성이 필요하다.)
2.3. iso image 탑재와 설치 시작 ¶
- 다운받은 파일의 위치(대부분 "다운로드" 폴더)로 가서 다음을 차례로 시행한다.
- 다운받은 파일
texlive.iso또는texlive2023.iso에서 오른쪽 클릭하여 탑재(mount)를 클릭한다.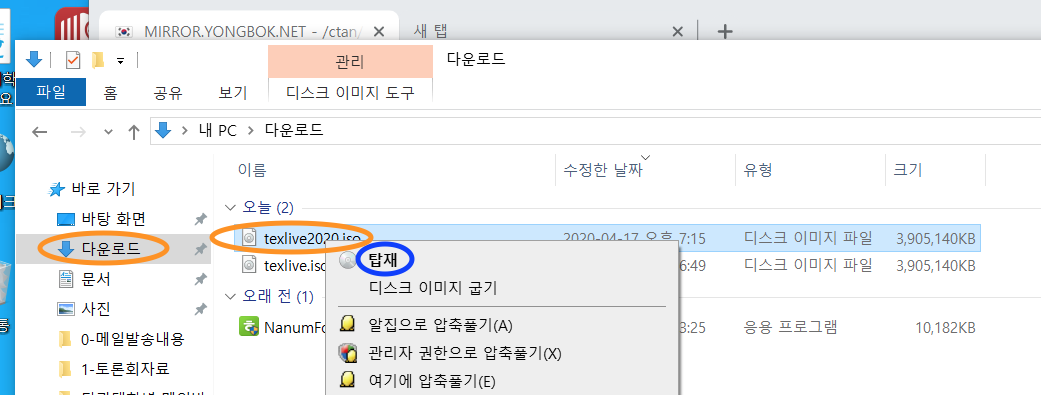 [PNG image (79.18 KB)]
[PNG image (79.18 KB)] - 그리고
install-tl-windows.bat를 클릭한다. (확장자bat는 보이지 않을 수도 있다.)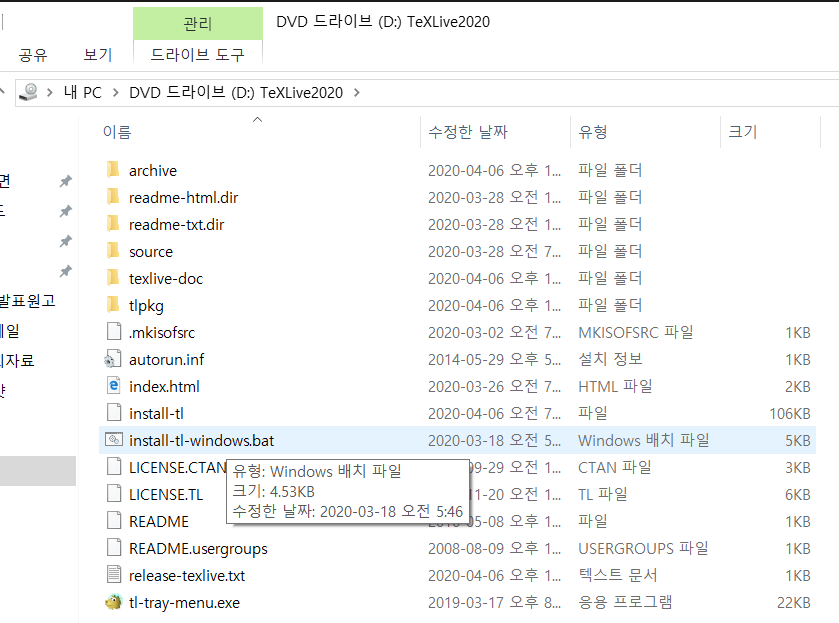 [PNG image (93.25 KB)]
[PNG image (93.25 KB)] - 까만 창과 함께 TeX Live 2023 Installer 창이 나타나면
Install을 클릭한다.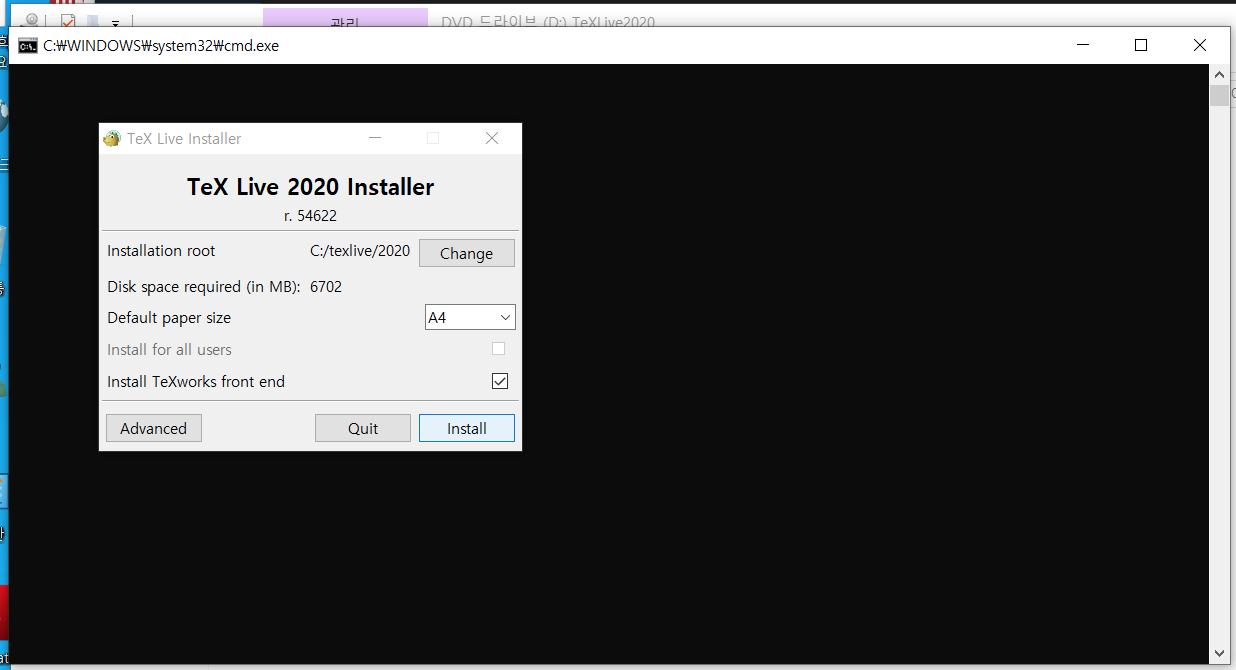 [PNG image (56.49 KB)]
[PNG image (56.49 KB)]- 까만 창은 끄지 않고 둔다.
- 흰색의 Installer 창이 까만 창 뒤에 가려져 안보일 경우, 까만 창을 옮기면 보인다.
- 다운받은 파일
- 그러면
C:/texlive/2023에 설치가 시작된다.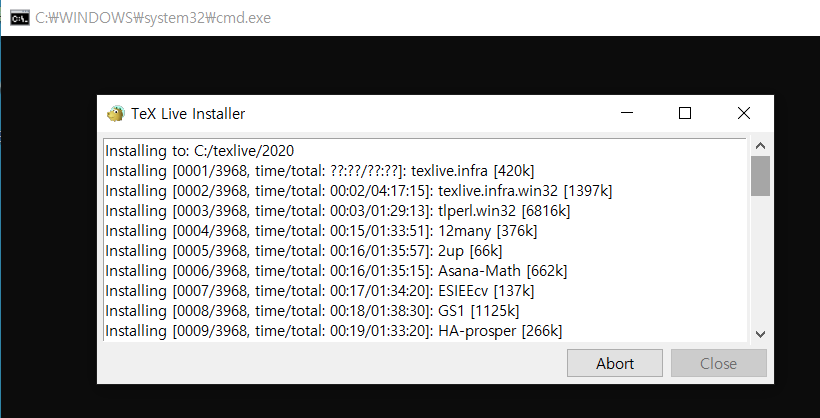 [PNG image (52.53 KB)]
[PNG image (52.53 KB)]
2.4. 자동 설치 작업 ¶
- 설치가 시작되고 4490(
3968)개의 파일이 복사될 때까지 1시간에서 2시간 쯤 걸린다.- 인터넷 속도와 무관하지만, 컴퓨터 사양에 따라 더 걸릴 수도 있다.
- 아무 것도 하지 않고 기다린다. (절전 모드를 껐으면, 자고 일어나도 된다.)
- 파일복사가 끝나면, 자동으로 설정 작업을 하므로, 계속 기다린다.
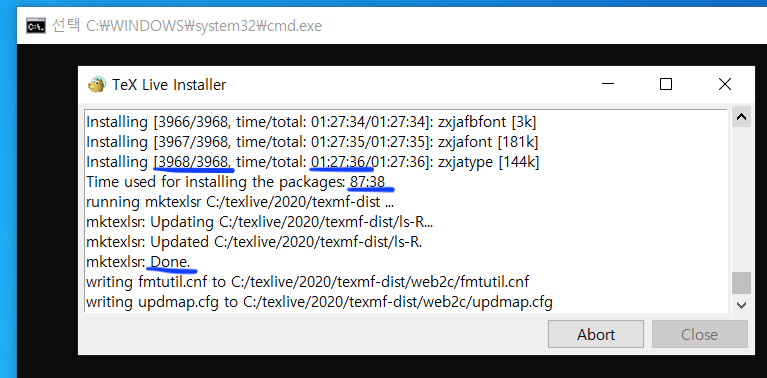 [PNG image (52.72 KB)]
[PNG image (52.72 KB)] - 가끔 설정 작업이 몇 분(2-3분) 걸릴 때도 있으니 참고 기다린다.
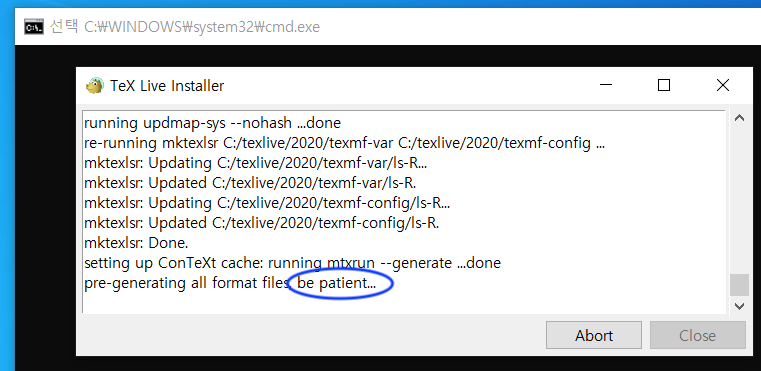 [PNG image (47.37 KB)]
[PNG image (47.37 KB)] - 이 경우도 몇 분이면 된다. 아무 것도 하지 않고 기다린다.
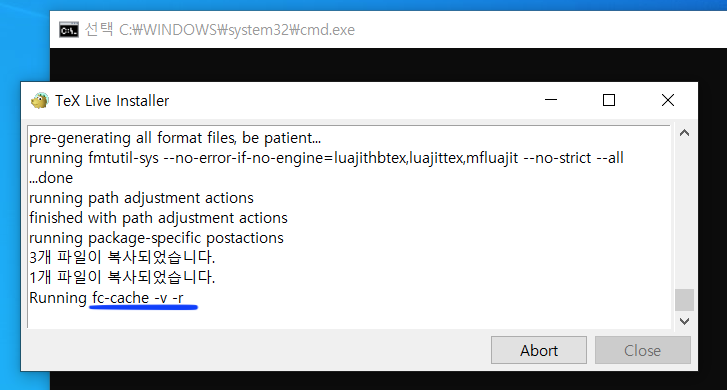 [PNG image (42.79 KB)]
[PNG image (42.79 KB)] - 설치 끝
Close를 누르면 까만 창과 함께 Installer 창이 사라진다.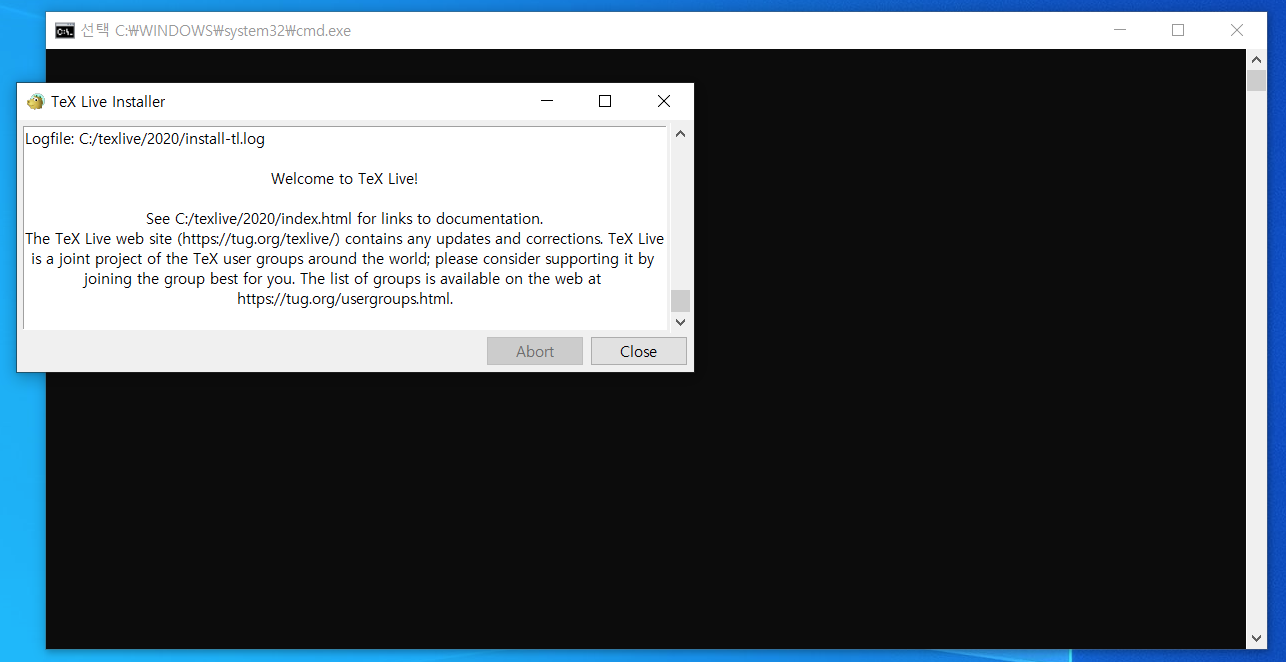 [PNG image (108.57 KB)]
[PNG image (108.57 KB)]- 왼쪽 아래 시작 버튼을 누르면 '최근에 추가한 앱'을 볼 수 있다.
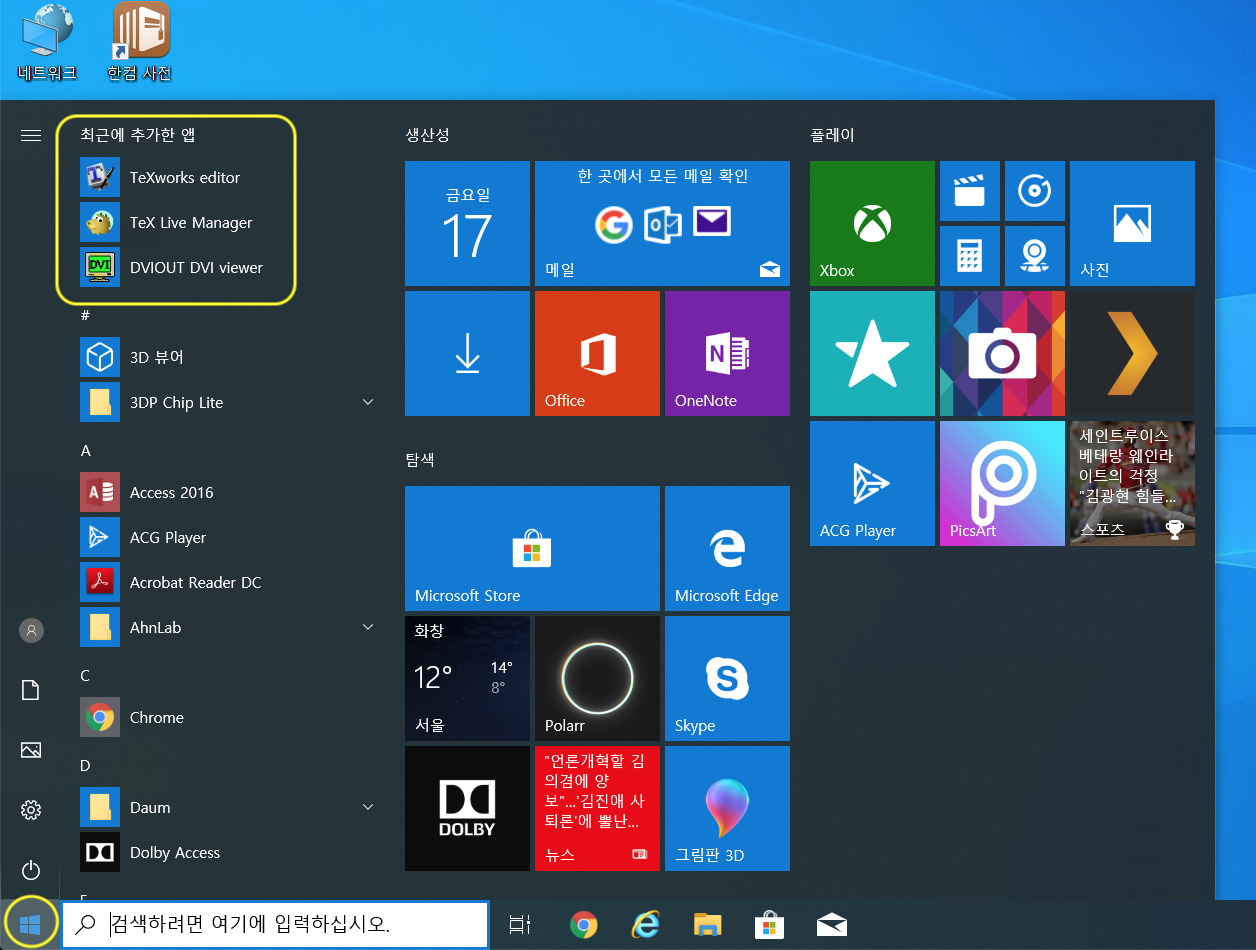 [PNG image (769.15 KB)]
[PNG image (769.15 KB)]
2.5.1. texworks 설정 ¶
- 설치가 끝나면 tex 문서 작업을 할 수 있다.
overleaf.com에서 하던 작업을texworks편집기를 통해서 할 수 있다.
- (
반드시 필요하지는 않지만)texworks에 간단한 환경설정을 하면 편리하다.- 시작 버튼(옆)에서
texworks를 검색하여 "처음으로" 편집기texworks를 열어보자.- 작업표시줄에 고정시키면, 화면 아래
texworks아이콘을 눌러 열 수 있다.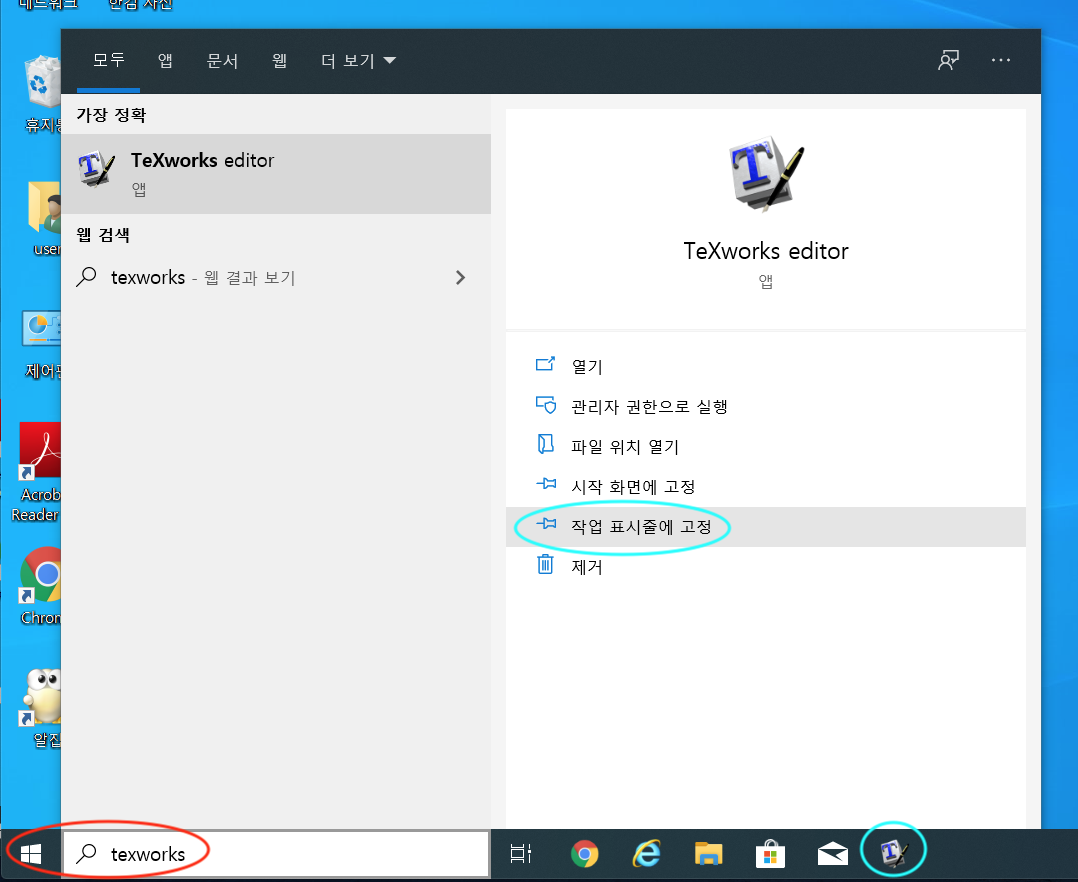 [PNG image (216.51 KB)]
[PNG image (216.51 KB)]
- 작업표시줄에 고정시키면, 화면 아래
- 컴파일 방법의 "기본값"을
pdfLaTeX에서XeLaTeX으로 바꾼다.편집 -> 환경설정 -> 문서처리 -> 기본값에서XeLaTeX을 선택하고 확인을 누른다.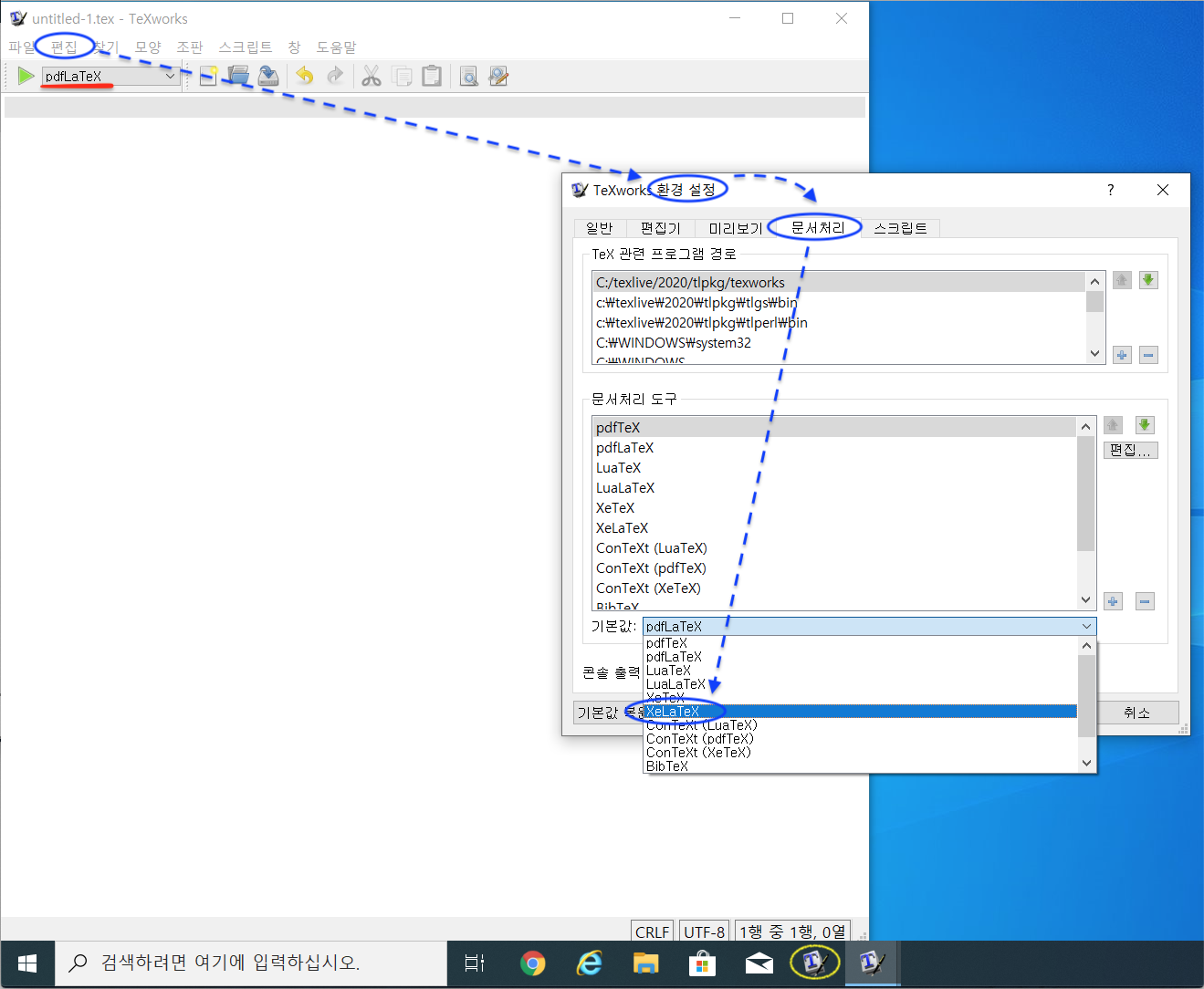 [PNG image (261.45 KB)]
[PNG image (261.45 KB)]
- 원화표시 대신 backslash(\)가 제대로 표시되도록 폰트를 바꾼다.
편집 -> 환경설정 -> 편집기 -> 편집기 기본값에서Consolas를 입력하고- 폰트 크기도 적절히 바꾸고 확인을 누른다. ("줄번호 표시"도 체크해두자.)
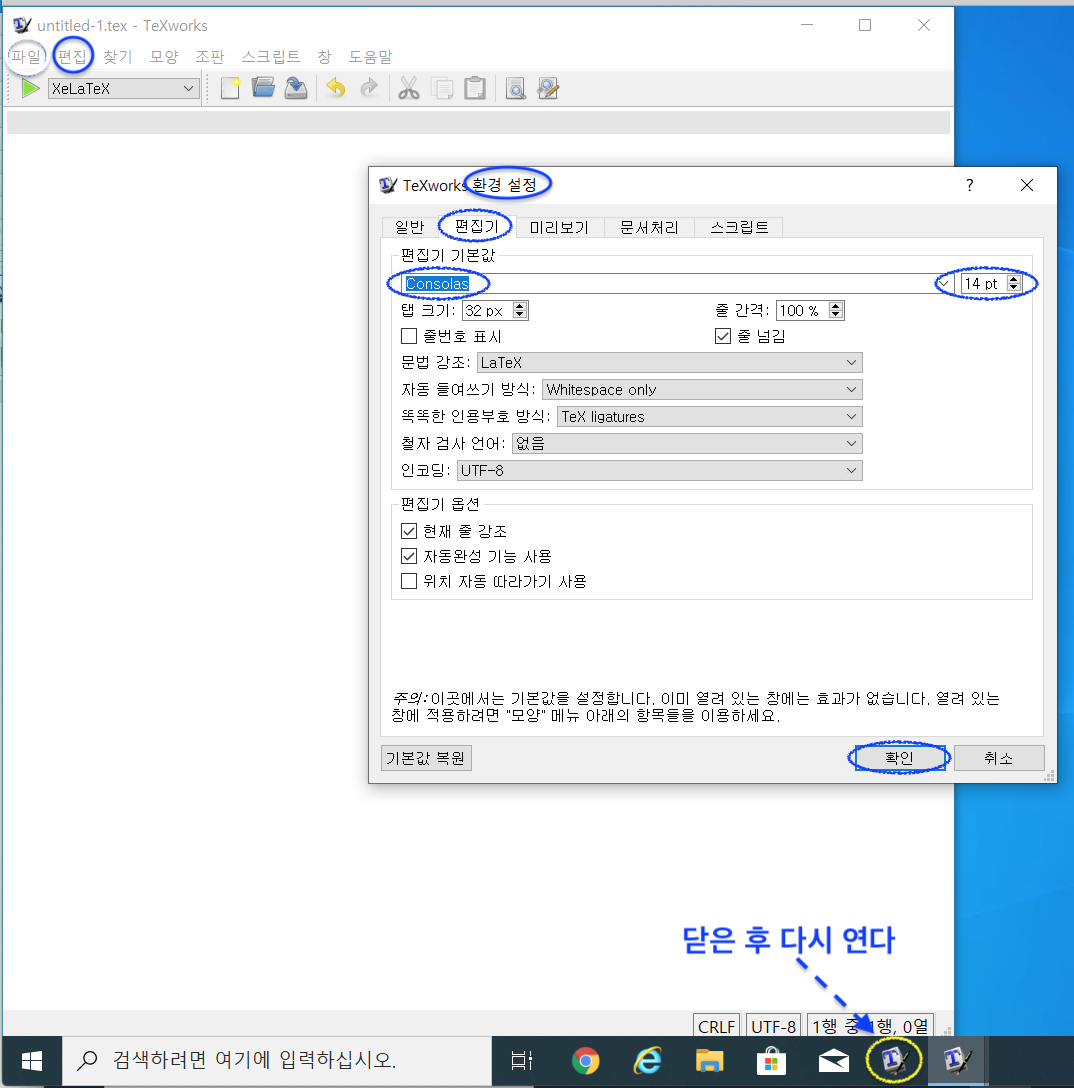 [PNG image (164.82 KB)]
[PNG image (164.82 KB)]
- 주의: texworks 환경설정의 변경사항은 texworks를 닫았다가 열 때 적용된다.
- texworks를 닫았다가 다시 연다.
- 시작 버튼(옆)에서
2.5.2. 첫 문서 작업 ¶
- 바탕화면에 폴더(예로,
working또는test따위) 하나를 만든다. texworks를 연다.- 문서 작성, 파일 저장, 컴파일:
- 문서를 입력하고
texworks의 컴파일 단추(왼쪽 위 초록색 삼각형)를 누른다. - 처음 작성하는 문서는 이름을 정하고
- 저장하면 컴파일 된다.
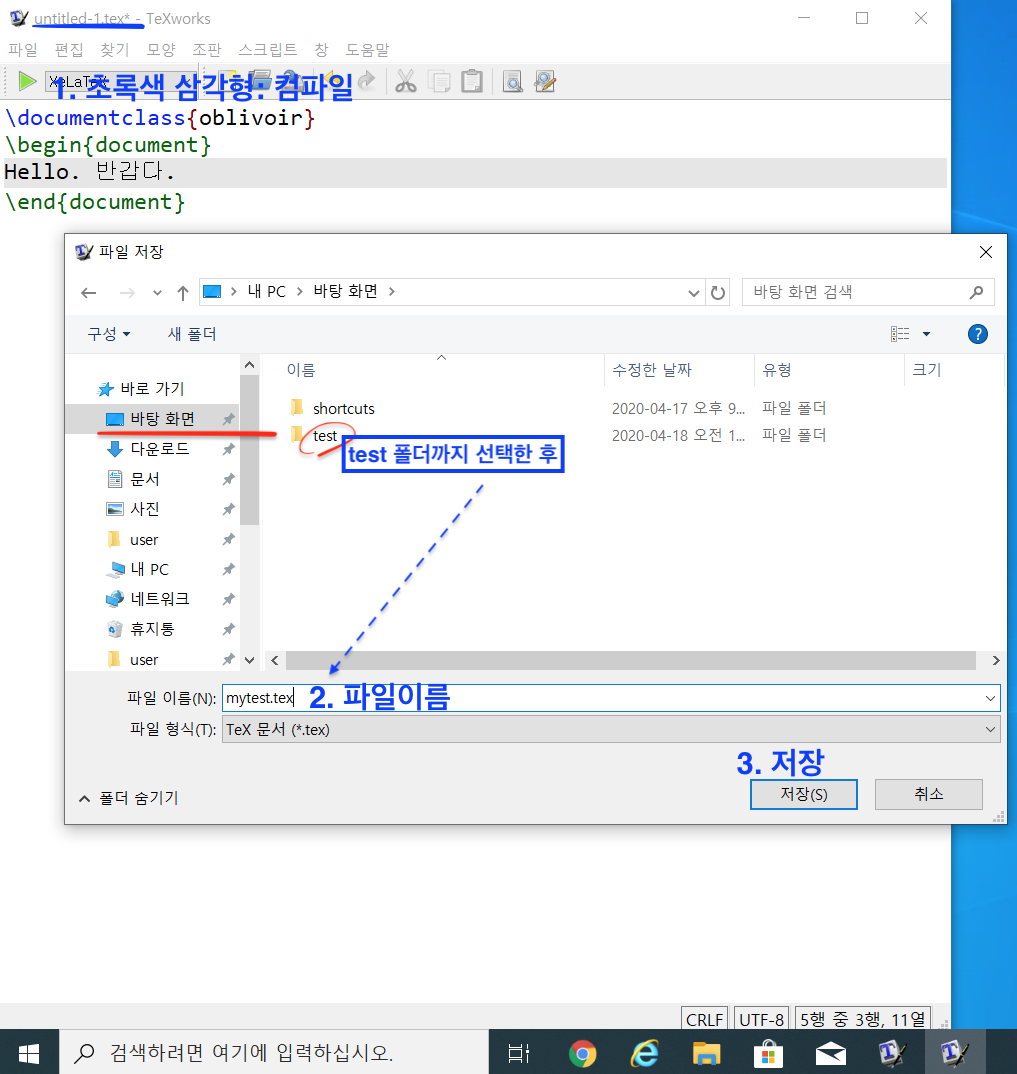 [PNG image (166.85 KB)]
[PNG image (166.85 KB)]
- 문서를 입력하고
- 저장되면 자동으로 컴파일이 시작되며, 컴파일 과정은 다음과 같이 보인다.
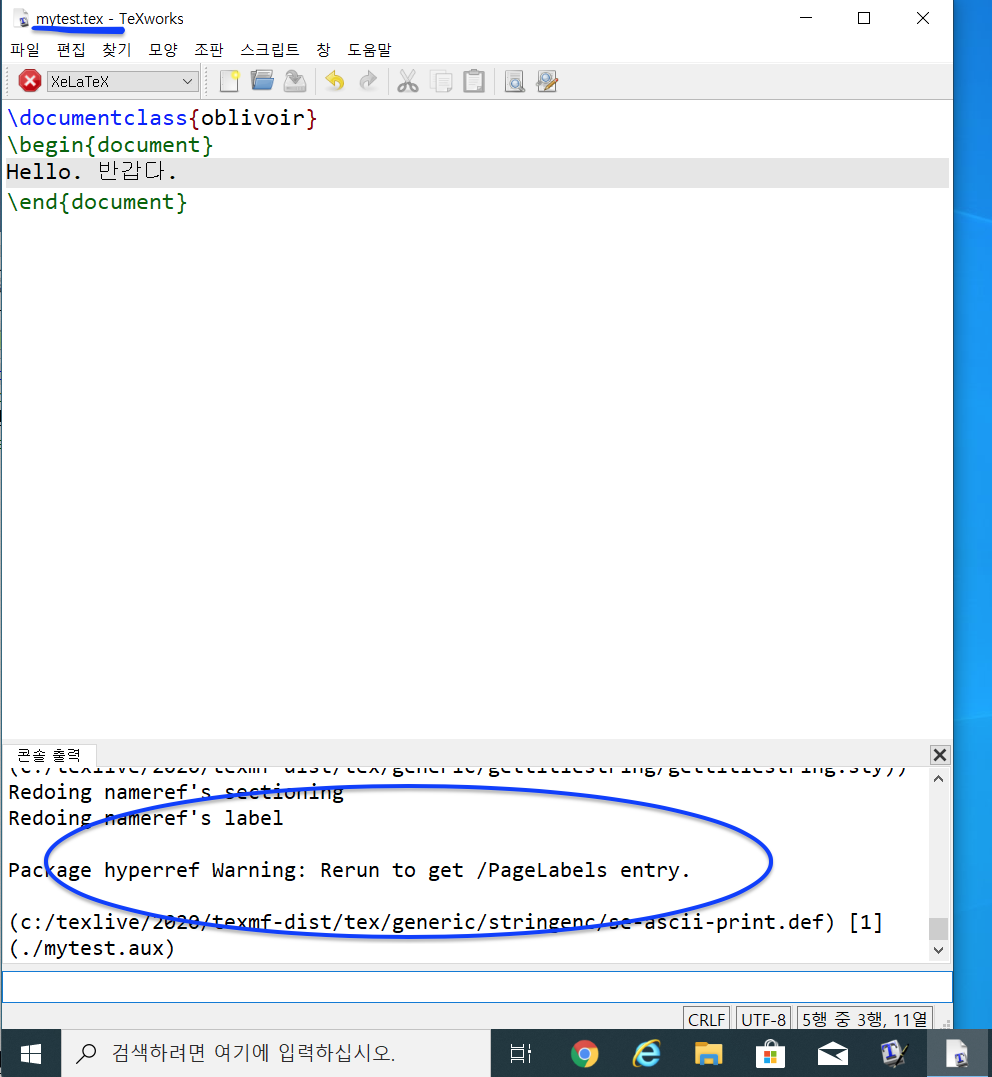 [PNG image (149.95 KB)]
[PNG image (149.95 KB)] - 컴파일이 성공하면 결과
pdf파일을 얻는다.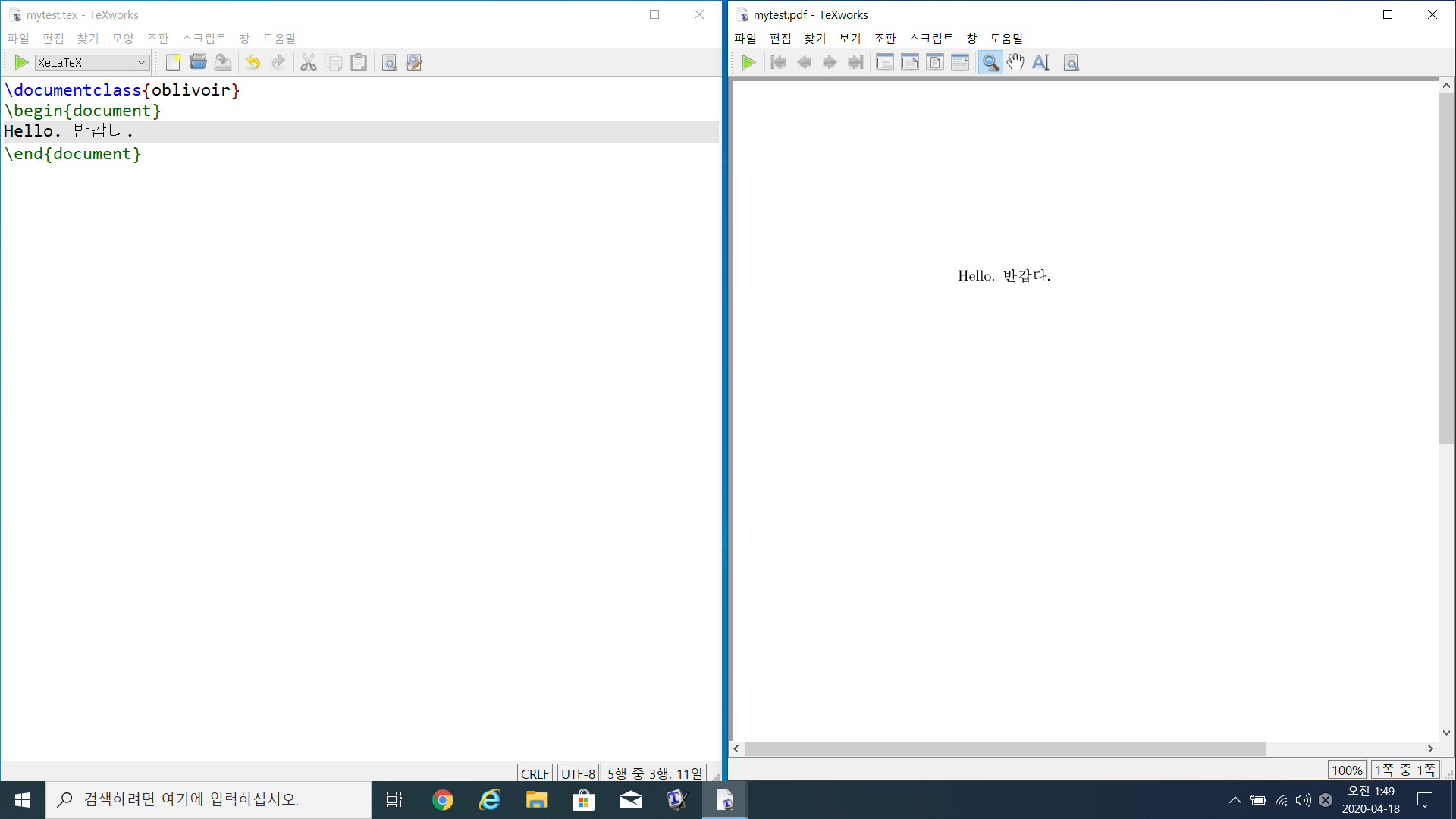 [PNG image (123.96 KB)]
[PNG image (123.96 KB)] - 기존
tex파일이 있는 경우, 이를 클릭하면 편집기texworks가 열린다.
2.5.3. XeLaTeX을 위한 설정 ¶
- 설치하기Windows/UserFont의 권고를 따르는 것이 좋다.
2.5.4. KTUG Private Repository ¶
- 당장 필요한 것은 아니다. (그래도 지금 하자.)
- 필요한 경우 ko.TeXLive 설정의 안내를 참고하여, 복사-붙이기를 한줄씩 차례로 따라한다.
- 더 자세한 사항은 KtugPrivateRepository를 보라.









