×
설치/isoimage (rev. 1.90)
1. ¶
iso 다운로드:
설치 방법: iso를 마운트한다. 해당 드라이브로 들어가서 실행 명령을 내린다. windows: iso 마운트는 iso 파일을 우클릭하여 바로 할 수 있다. 그러면 새로운 드라이브가 생기는데, 해당 드라이브로 이동하여 install-tl-windows를 더블클릭.
설치 과정 동영상 이 동영상은 참고가 될 만하지만 iso를 "마운트"하지 않고 "압축 해제"해서 실행하는 과정으로 설명한다. 일반적으로 그렇게까지 할 필요는 없고 right-click하여 "탑재(mount)"를 선택하는 것이 좋은 방법이다. 그러면 D:나 E: 같은 드라이브 이름을 가지는 가상 드라이브로 탑재된다. (보통 바로 탐색기에서 창이 열림)
2. ¶
TeXLive 를 설치 운용하려면 사용자의 USERID가 영어로만 되어 있어야 한다. 만약 자신의 로그인 아이디가 "철수"나 "영희"라면 실패할 가능성이 높고 이런 사례가 자주 보고 되고 있으므로, "Cheolsu"와 같이 아스키 문자로만 된 관리자 권한 있는 사용자로 로그인하여 시도하라. 참고로, isoimage로 설치하는 경우 설치 자체는 사용자가 한글 이름이라도 문제 없이 이루어지겠지만 실제 문서 작성 등에서 불편을 겪게 될 가능성이 있으므로 이 warning을 적어둔다.한글 이름일 때에는 환경변수 TEMP를 "한글이 포함되지 않은 경로", 예를 들면 c:\temp와 같은 위치로 변경해야 설치할 수 있다. (이 폴더는 미리 만들어두어야 한다.)
한글 사용자 이름을 그대로 두고 설치한 때에 어떤 문제를 겪을 수 있는지에 대하여는 | install-tl로 설치하기 페이지를 참고.
최소 두세 시간이 걸리므로 마음의 준비를 한다.인터넷 속도나 컴퓨터 사양에 따라 다르다.
iso image를 먼저 다운받고, 나중에 설치해도 된다.
노트북의 경우, 전원을 연결한다.
원한다면, 다음과 같이 절전 모드를 꺼 놓는다.[PNG image (778.51 KB)]
설치 방법 요약 :파일을 다운로드하여 탑재한다.
Install을 누르고 끝까지 기다리다가 Close버튼을 누르면 설치 끝.(반드시 필요한 것은 아니지만) 설치 후 약간의 설정 작업을 하면 편리하다.
2.2. ¶
10분쯤 걸린다. (사정에 따라 30분에서 1시간 쯤 걸릴 수도 있다.)
다음을 클릭한다. (chrome 사용 권장)
그러면 다음과 같은 페이지를 보게 되며, texlive.iso와 texlive2023.iso 중 하나를 클릭하면 다운로드가 시작된다.[PNG image (81.32 KB)]
10분쯤 걸린다. (인터넷 속도나 컴퓨터 사양에 따라 30분에서 1시간 또는 그 이상 걸릴 수 있으므로 참을성이 필요하다.)
2.3. ¶
다운받은 파일의 위치(대부분 "다운로드" 폴더)로 가서 다음을 차례로 시행한다.다운받은 파일 texlive.iso 또는 texlive2023.iso에서 오른쪽 클릭 하여 탑재 (mount )를 클릭한다.[PNG image (79.18 KB)]
그리고 install-tl-windows.bat를 클릭한다. (확장자 bat는 보이지 않을 수도 있다.)[PNG image (93.25 KB)]
까만 창과 함께 TeX Live 2023 Installer 창이 나타나면 Install을 클릭한다.[PNG image (56.49 KB)]
까만 창 은 끄지 않고 둔다.흰색의 Installer 창이 까만 창 뒤에 가려져 안보일 경우, 까만 창을 옮기면 보인다.
그러면 C:/texlive/2023에 설치가 시작된다.[PNG image (52.53 KB)]
설치가 시작되고 4490(3968)개의 파일이 복사될 때까지 1시간에서 2시간 쯤 걸린다. 인터넷 속도와 무관하지만, 컴퓨터 사양에 따라 더 걸릴 수도 있다.
아무 것도 하지 않고 기다린다. (절전 모드를 껐으면, 자고 일어나도 된다.)
파일복사가 끝나면, 자동 으로 설정 작업 을 하므로, 계속 기다린다.[PNG image (52.72 KB)]
가끔 설정 작업이 몇 분 (2-3분) 걸릴 때도 있으니 참고 기다린다.[PNG image (47.37 KB)]
이 경우도 몇 분이면 된다. 아무 것도 하지 않고 기다린다.[PNG image (42.79 KB)]
설치 끝Close를 누르면 까만 창과 함께 Installer 창이 사라진다.[PNG image (108.57 KB)]
왼쪽 아래 시작 버튼을 누르면 '최근에 추가한 앱'을 볼 수 있다.[PNG image (769.15 KB)]
설치가 끝나면 tex 문서 작업을 할 수 있다.overleaf.com에서 하던 작업을 texworks 편집기를 통해서 할 수 있다.
(반드시 필요하지는 않지만) texworks에 간단한 환경설정을 하면 편리하다.시작 버튼(옆)에서 texworks를 검색하여 "처음으로" 편집기 texworks를 열어보자.작업표시줄에 고정시키면, 화면 아래 texworks 아이콘을 눌러 열 수 있다.[PNG image (216.51 KB)]
컴파일 방법의 "기본값"을 pdfLaTeX에서 XeLaTeX으로 바꾼다.편집 -> 환경설정 -> 문서처리 -> 기본값에서 XeLaTeX을 선택하고 확인을 누른다.[PNG image (261.45 KB)]
원화표시 대신 backslash(\)가 제대로 표시되도록 폰트를 바꾼다.편집 -> 환경설정 -> 편집기 -> 편집기 기본값에서 Consolas를 입력하고폰트 크기도 적절히 바꾸고 확인을 누른다. ("줄번호 표시"도 체크해두자.)[PNG image (164.82 KB)]
주의 : texworks 환경설정의 변경사항은 texworks를 닫았다가 열 때 적용된다.
바탕화면에 폴더(예로, working 또는 test 따위) 하나를 만든다.
texworks를 연다.문서 작성, 파일 저장, 컴파일:문서를 입력하고 texworks의 컴파일 단추(왼쪽 위 초록색 삼각형)를 누른다.
처음 작성하는 문서는 이름을 정하고
저장하면 컴파일 된다.[PNG image (166.85 KB)]
저장되면 자동으로 컴파일이 시작되며, 컴파일 과정은 다음과 같이 보인다.[PNG image (149.95 KB)]
컴파일이 성공하면 결과 pdf파일을 얻는다.[PNG image (123.96 KB)]
기존 tex 파일이 있는 경우, 이를 클릭하면 편집기 texworks가 열린다.
2.5.3. ¶
당장 필요한 것은 아니다. (그래도 지금 하자.)
필요한 경우 ko.TeXLive 설정 의 안내를 참고하여, 복사-붙이기를 한줄씩 차례로 따라한다.
2.5.4. ¶
당장 필요한 것은 아니다.
업데이트를 하려면, cmd 창(까만 창)을 열고 다음을 입력하고 끝날 때까지 기다리면 된다.
> tlmgr update --all --self
(iso image로 설치한 경우) 처음에는 많은 파일을 업데이트하므로 시간이 좀 걸린다.
그후, 최신 상태로 유지하기 위해, 틈나는 대로 업데이트를 시도하면, 짧은 시간내에 업데이트를 끝낼 수 있다.
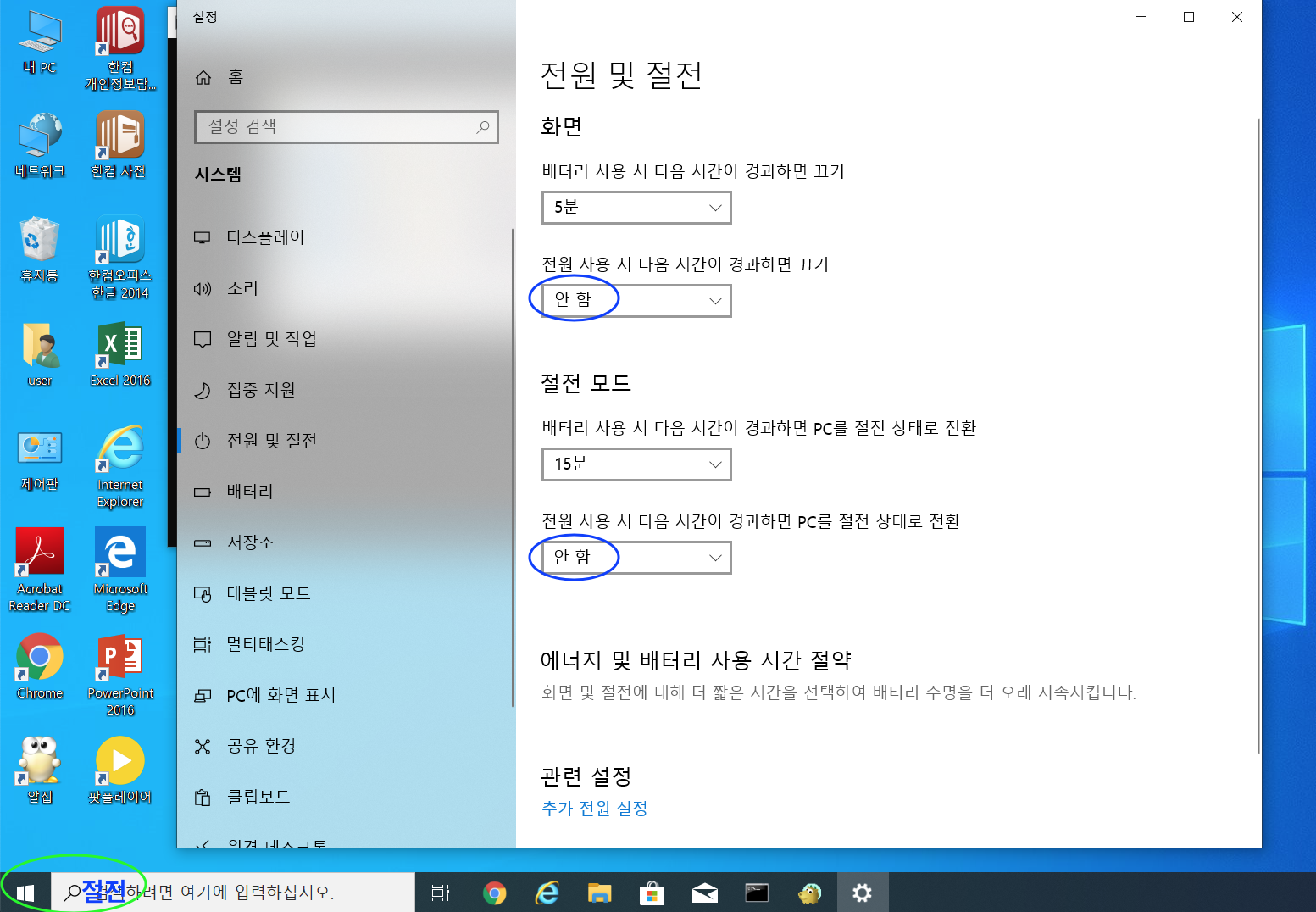 [PNG image (778.51 KB)]
[PNG image (778.51 KB)]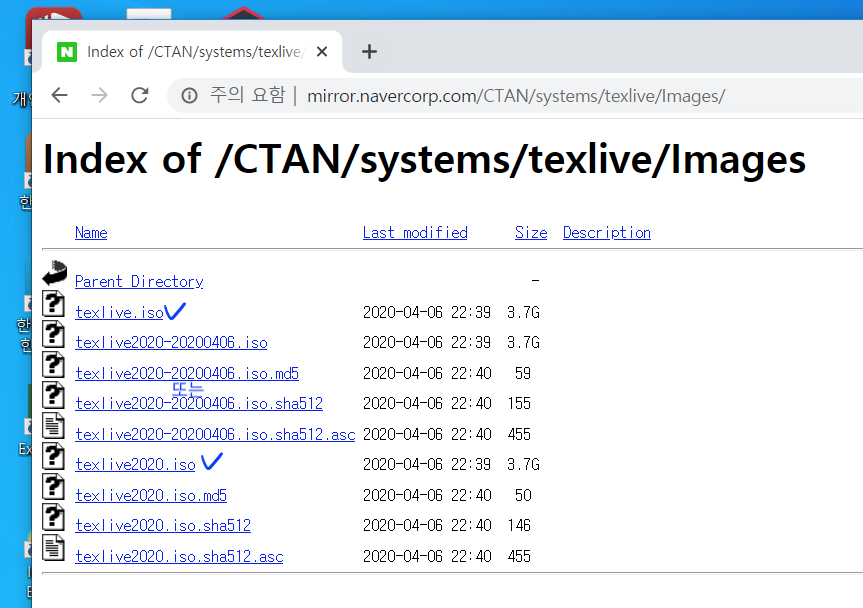 [PNG image (81.32 KB)]
[PNG image (81.32 KB)]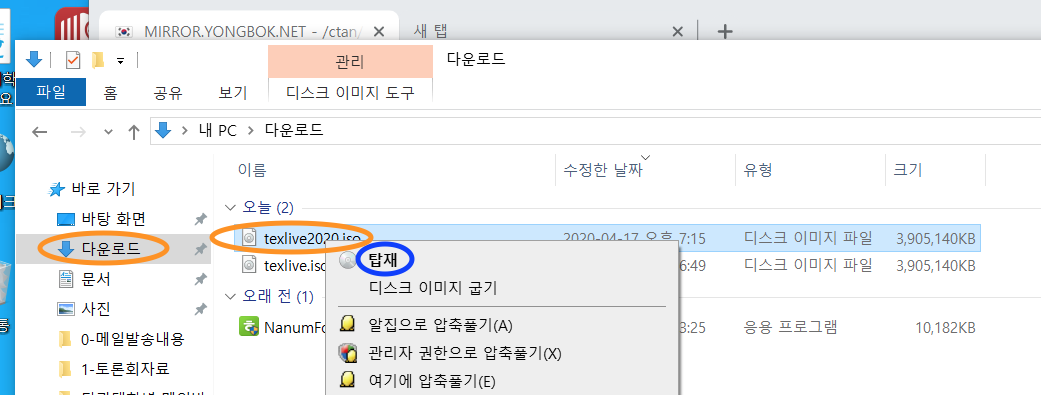 [PNG image (79.18 KB)]
[PNG image (79.18 KB)]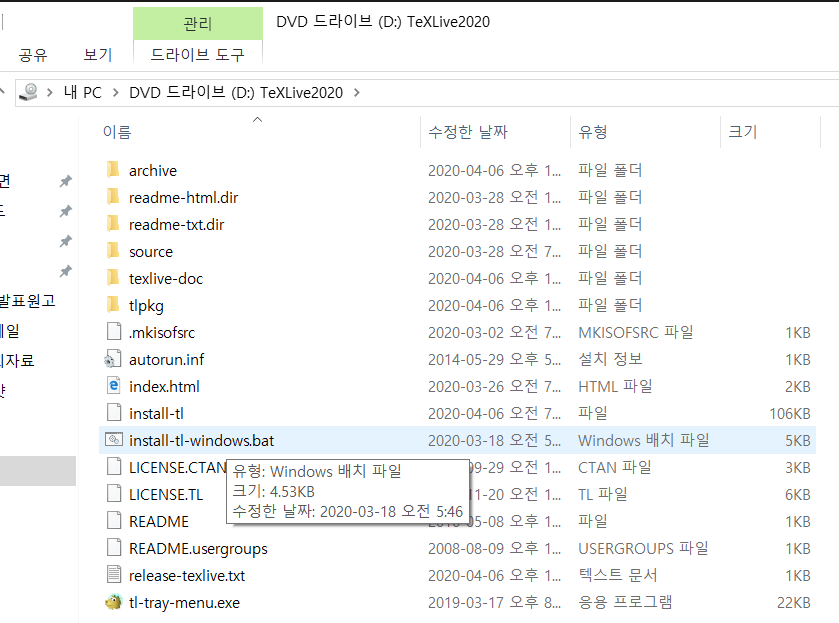 [PNG image (93.25 KB)]
[PNG image (93.25 KB)]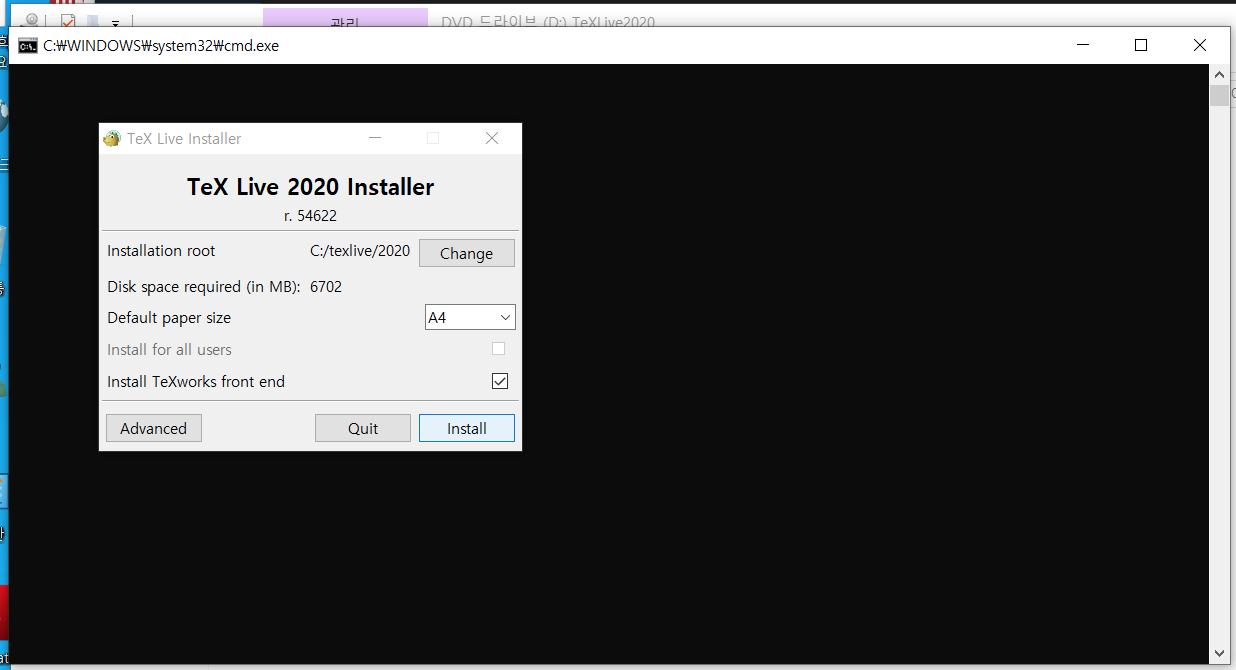 [PNG image (56.49 KB)]
[PNG image (56.49 KB)]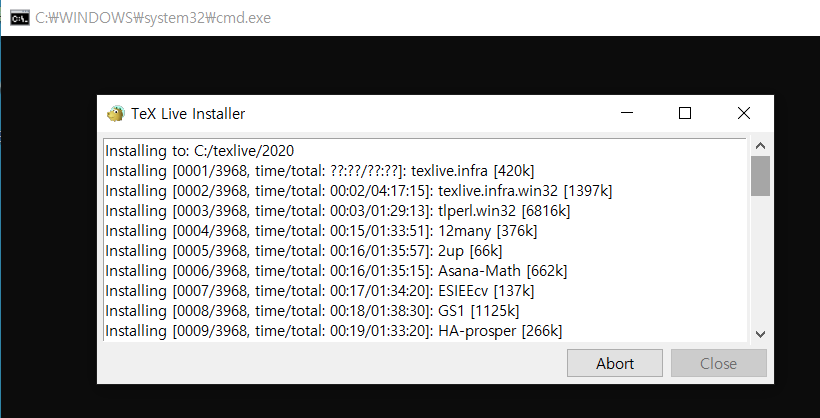 [PNG image (52.53 KB)]
[PNG image (52.53 KB)]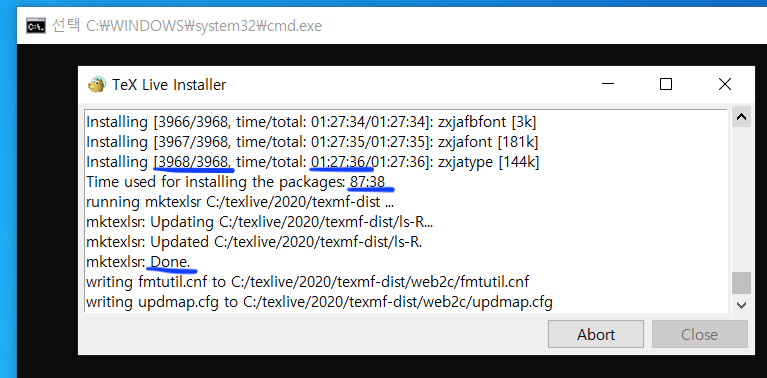 [PNG image (52.72 KB)]
[PNG image (52.72 KB)]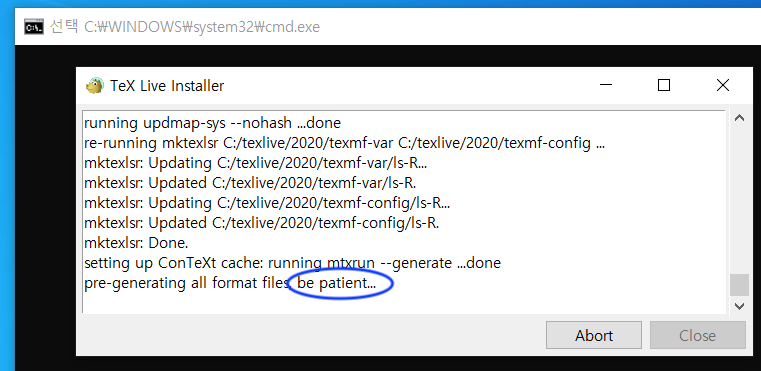 [PNG image (47.37 KB)]
[PNG image (47.37 KB)]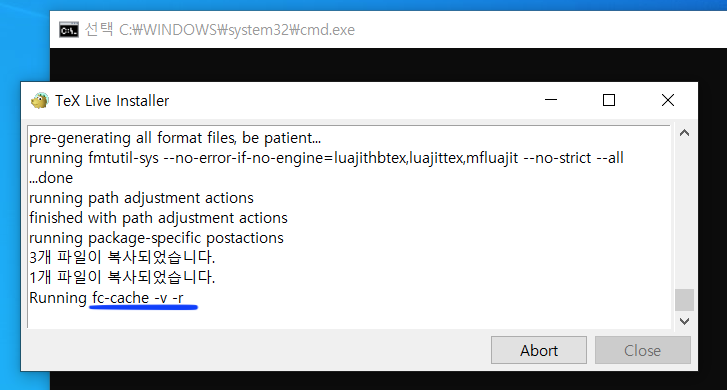 [PNG image (42.79 KB)]
[PNG image (42.79 KB)]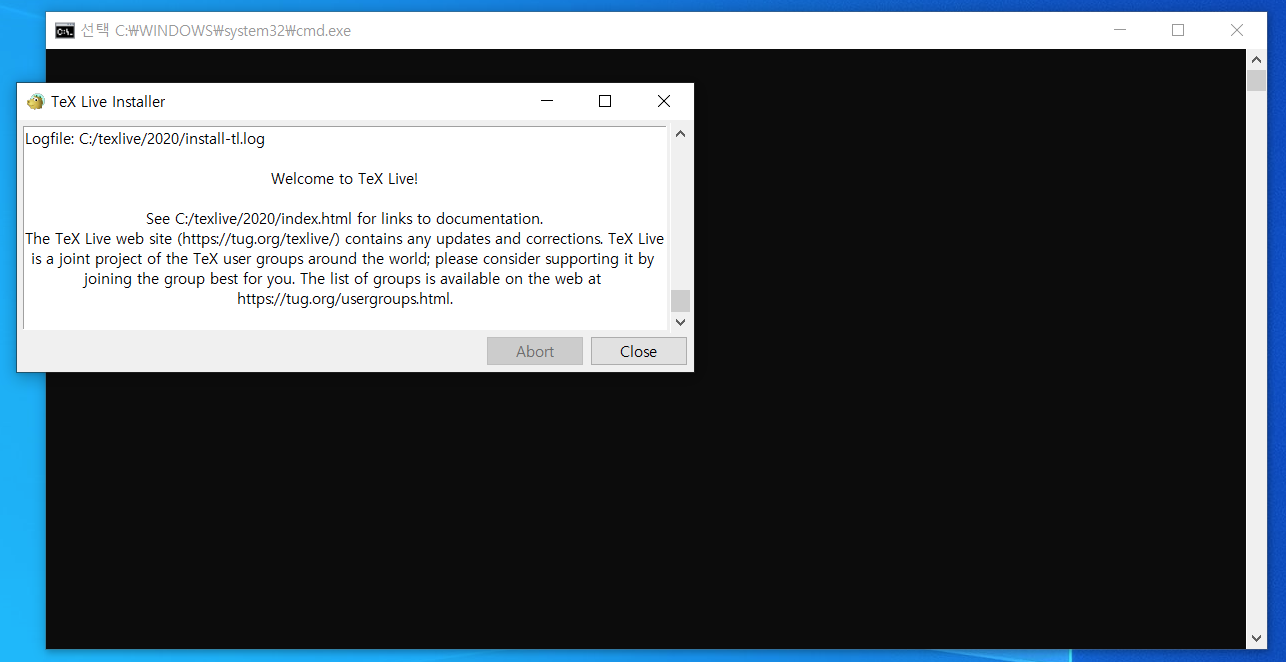 [PNG image (108.57 KB)]
[PNG image (108.57 KB)]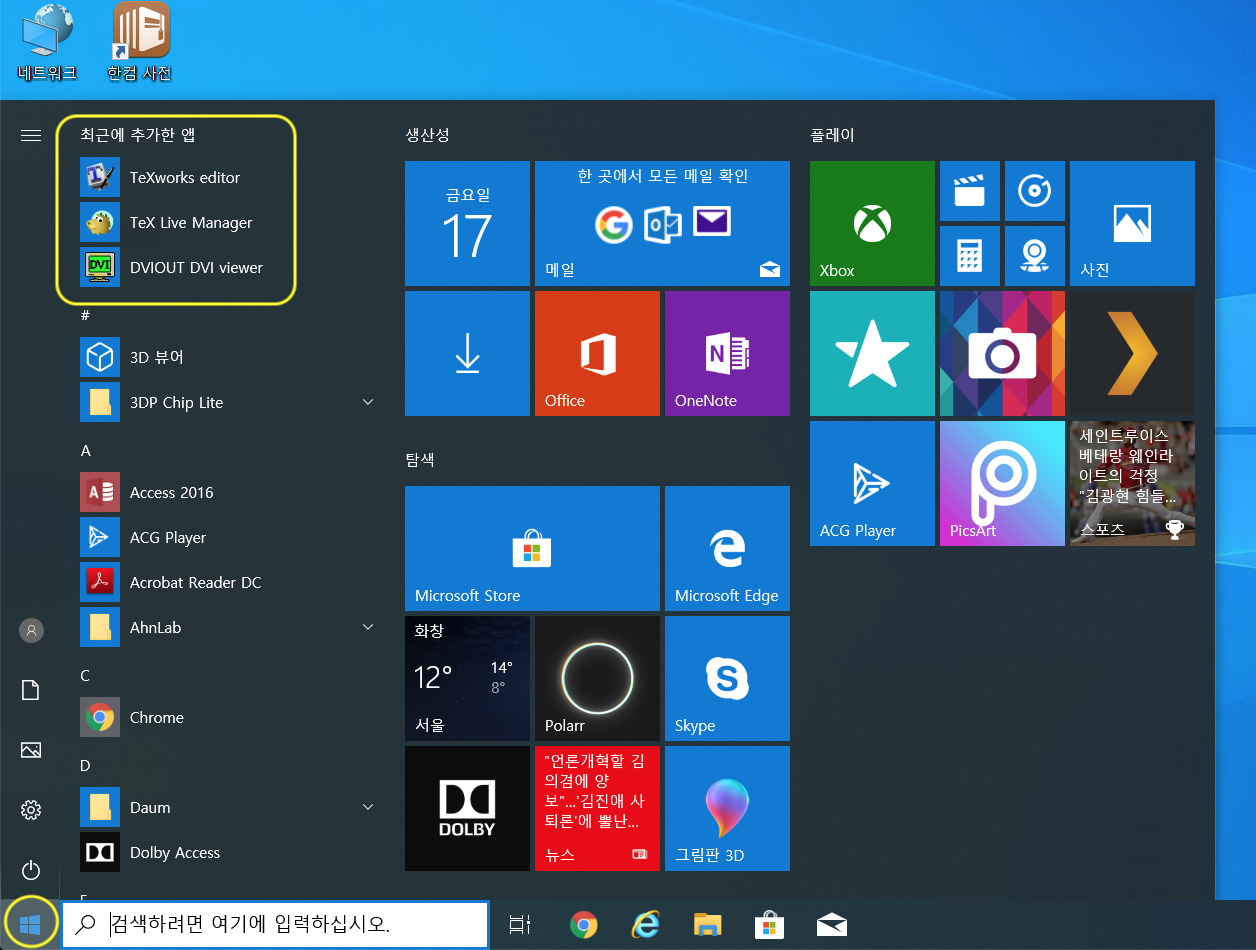 [PNG image (769.15 KB)]
[PNG image (769.15 KB)]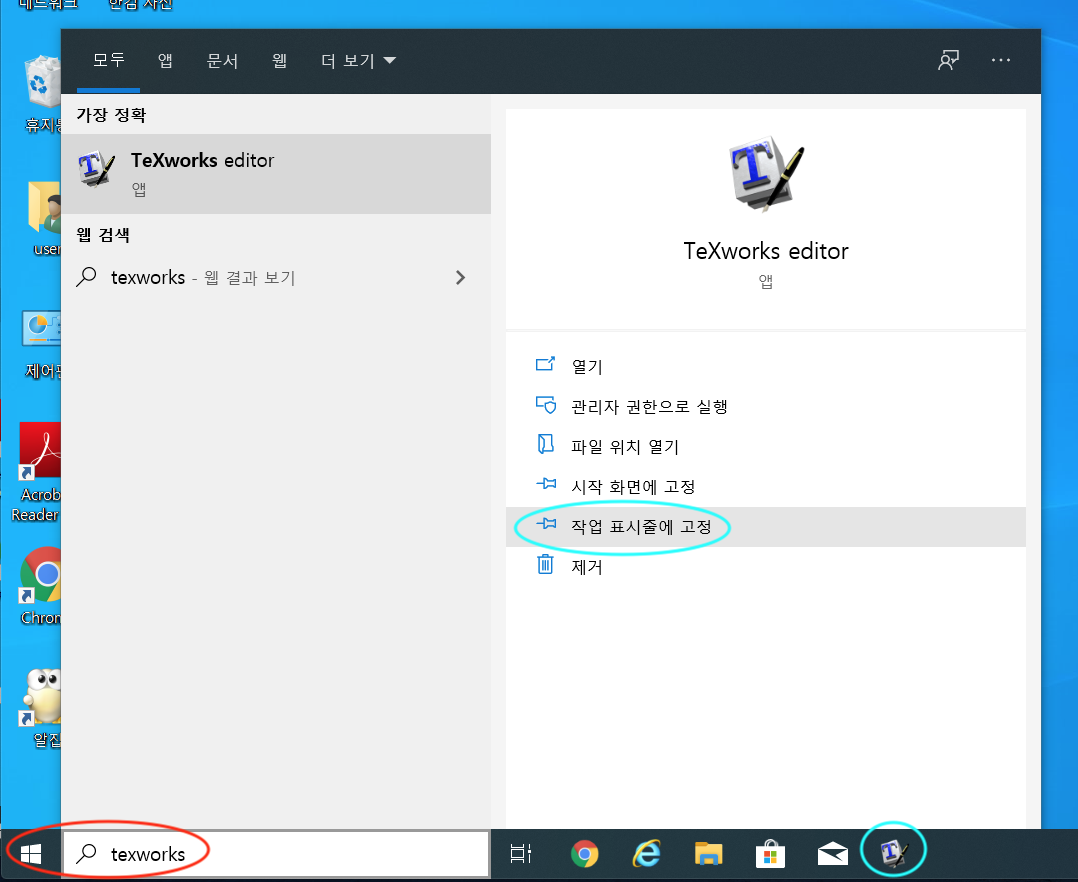 [PNG image (216.51 KB)]
[PNG image (216.51 KB)]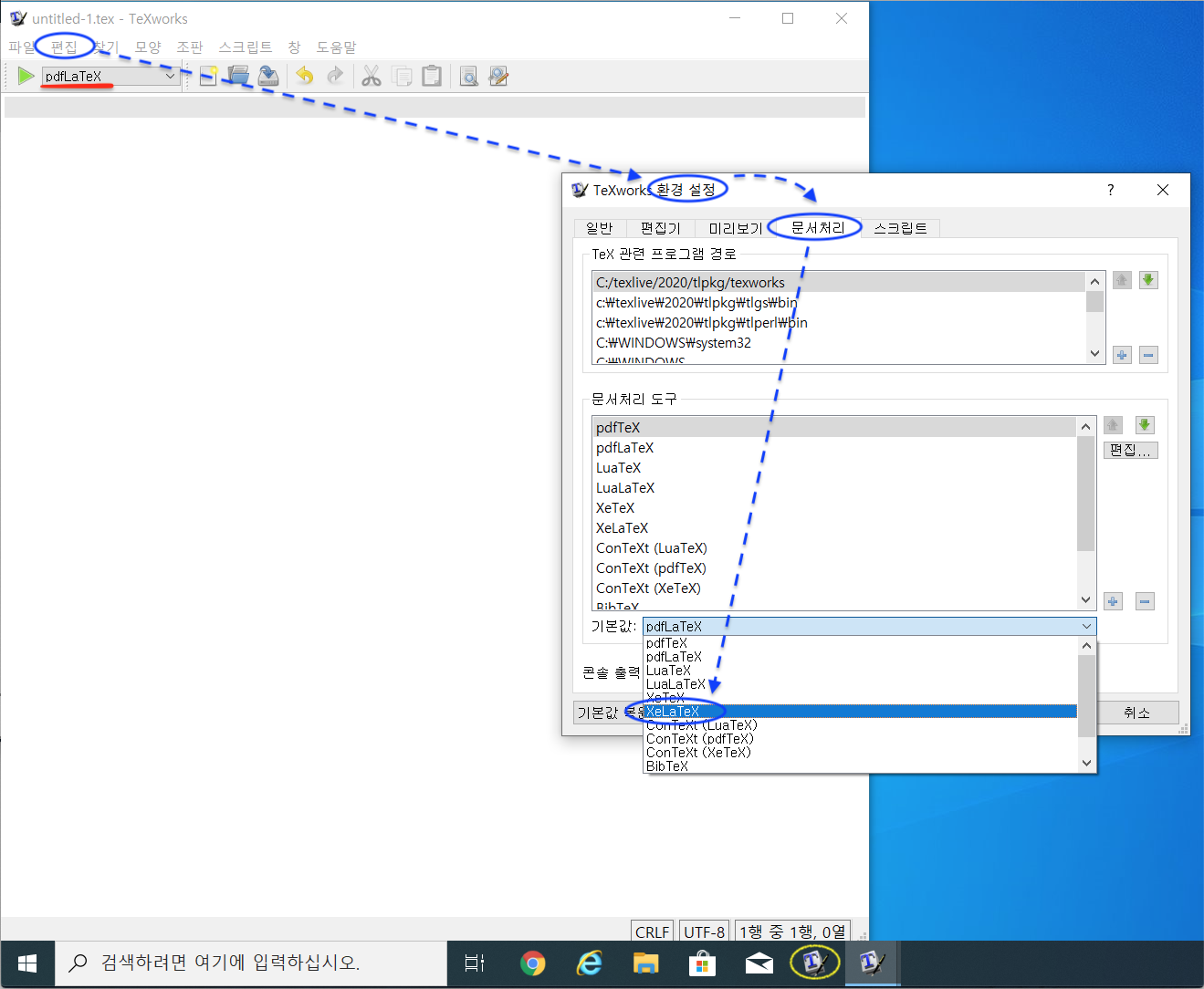 [PNG image (261.45 KB)]
[PNG image (261.45 KB)]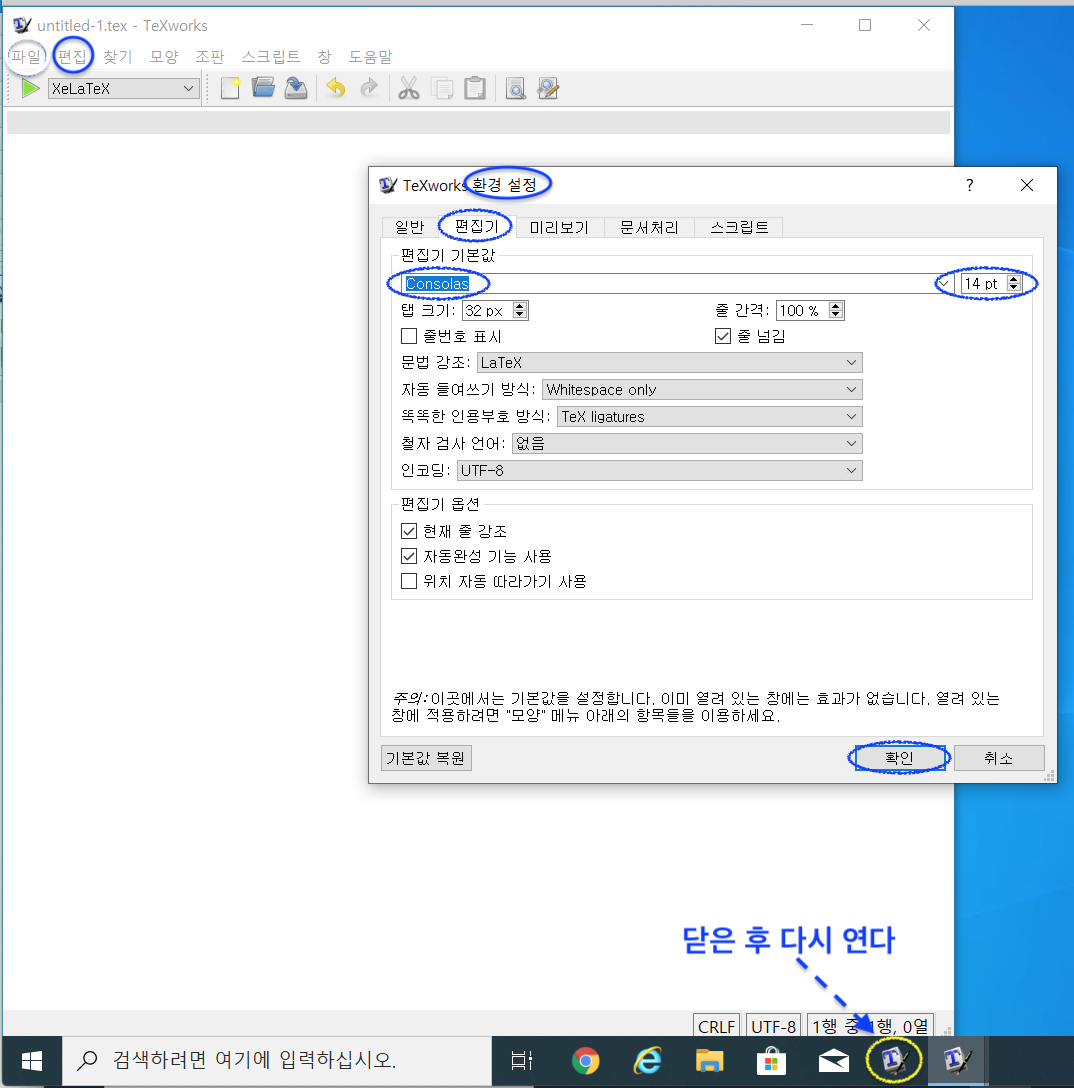 [PNG image (164.82 KB)]
[PNG image (164.82 KB)]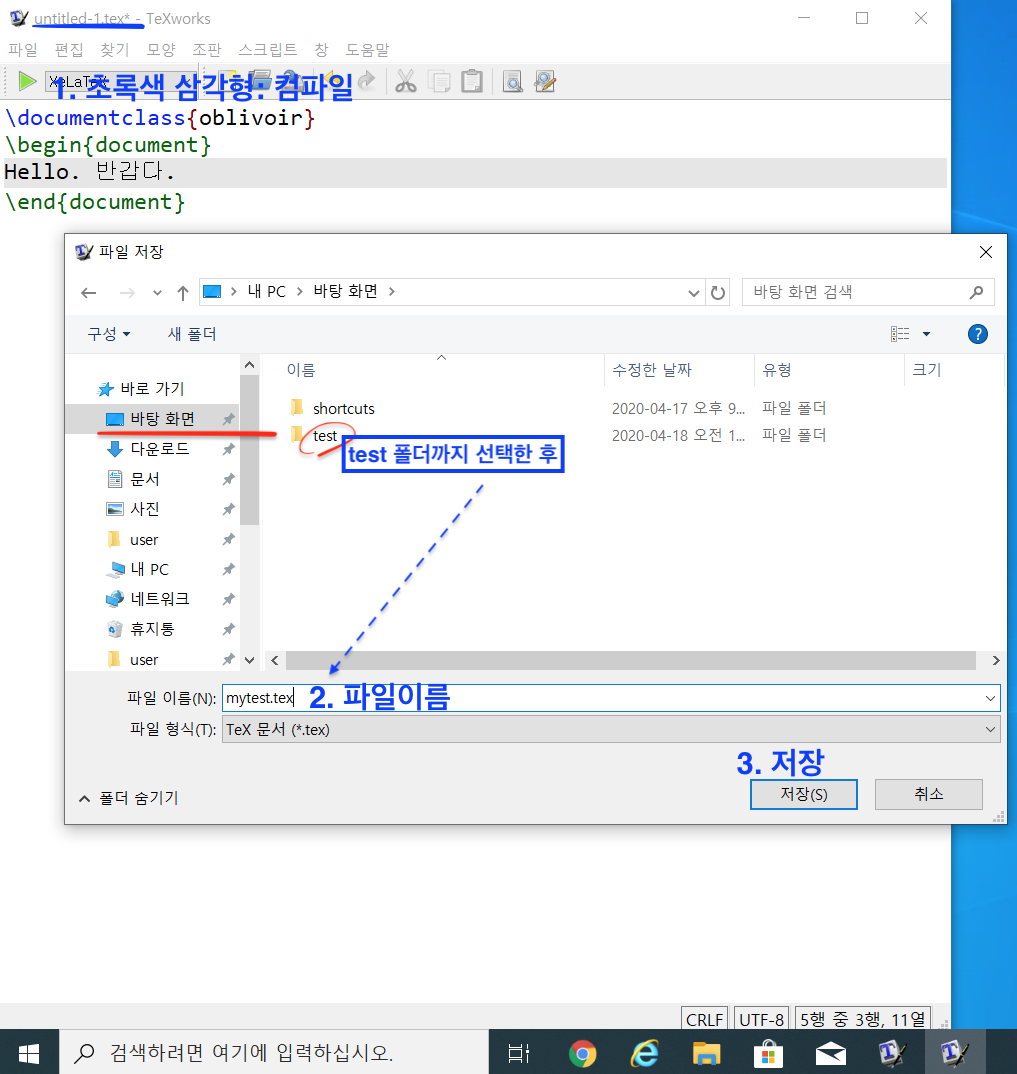 [PNG image (166.85 KB)]
[PNG image (166.85 KB)]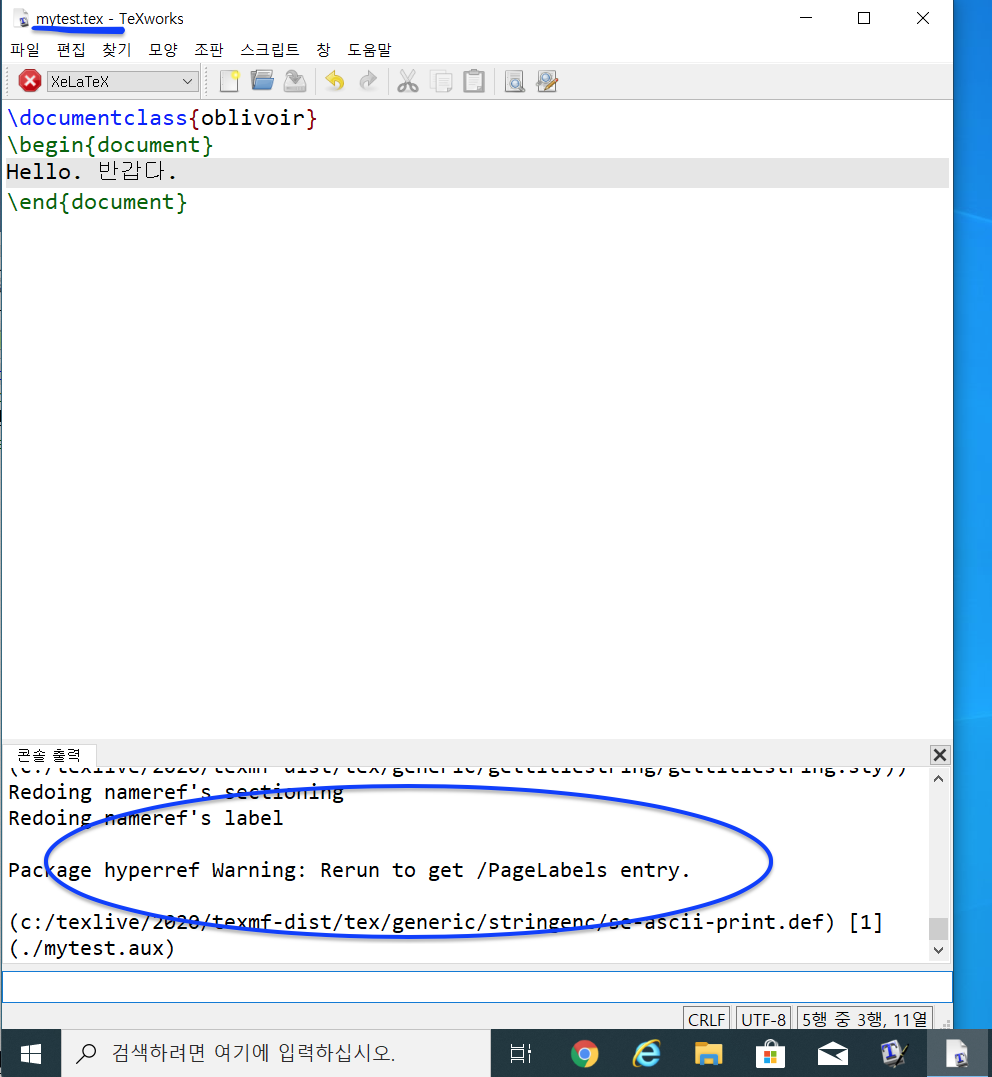 [PNG image (149.95 KB)]
[PNG image (149.95 KB)]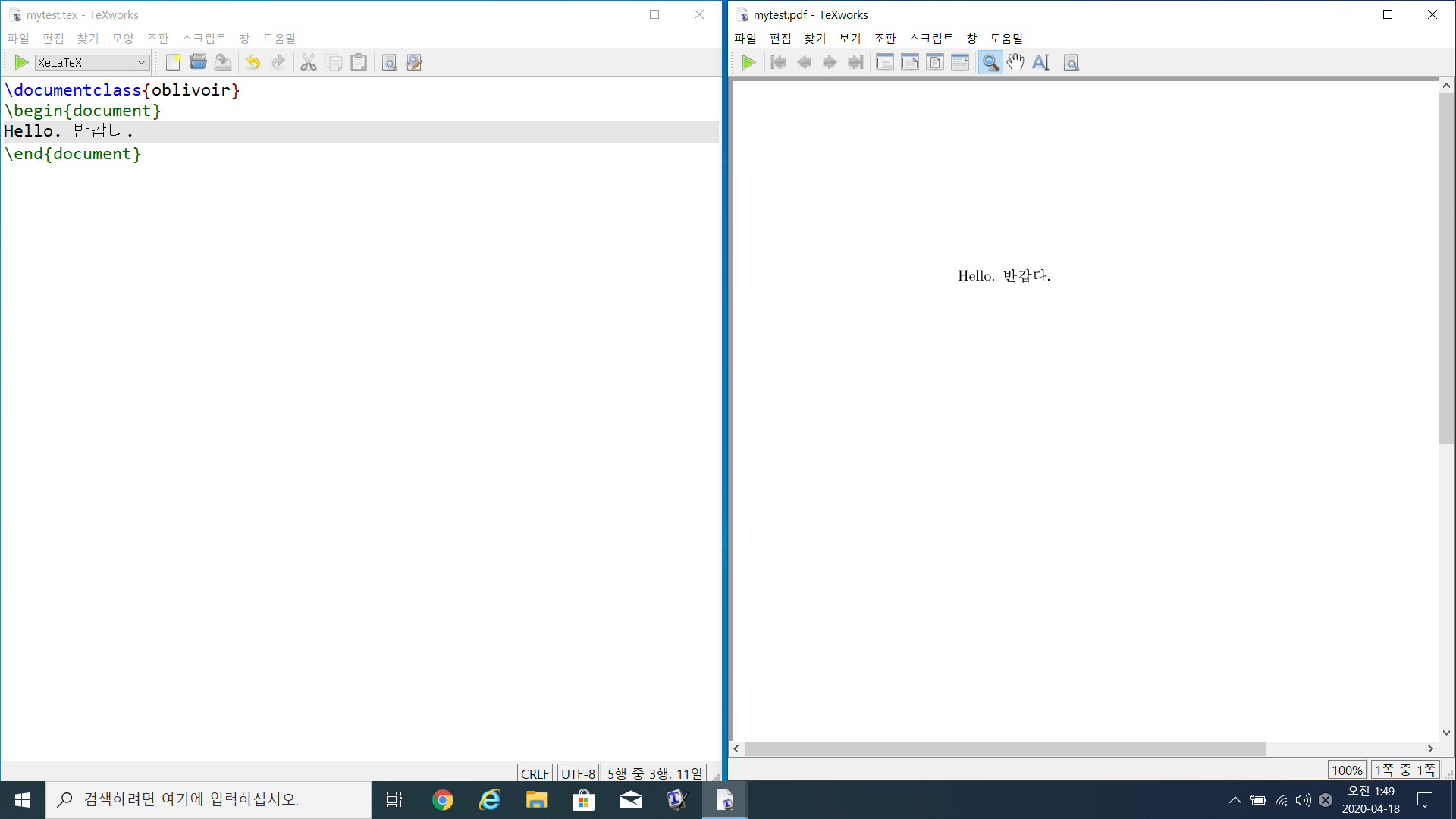 [PNG image (123.96 KB)]
[PNG image (123.96 KB)]








